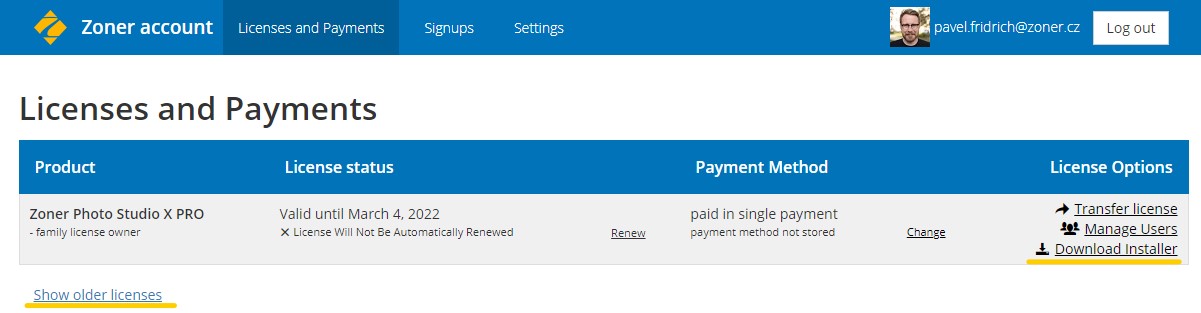Zoner Account is not a paid service; instead, it is the unifying element for all of our services, such as Zoner Photo Studio, Zonerama and learn.zoner.com. You can use it to manage orders and licenses for ZPS, and so you’ll never lose them in a desk drawer.
Zoner Account login is used to activate the 30-day trial of Zoner Photo Studio, and it’s also used to activate a license for the program. The login also powers your in-program access to online services such as sending photos by email, sharing them on Facebook and Zonerama, and ordering photo products.
You can login via email, Facebook or Google Account. If your Facebook or Google Account email address is different to your registred Zoner Account email, it is neccessary to link the Facebook or Goole account with your Zoner Account in the Zoner Account Setting section.
The Zoner Account environment has three main sections: Licenses and Payments, Signups, and Settings.
Licenses and Payments
This section shows all of the licenses that are tied to the given Zoner Account, and shows when each license expires and the payment type chosen. It also offers controls for transferring a license, adding a user to a license (for family licenses), and downloading the latest version of Zoner Photo Studio.
Product
This section shows the licensed version of Zoner Photo Studio (single-user license, owner of a family license, user of a family license, and in the case of multi-seat licenses, also the number of seats for which that license was issued). If Zoner Photo Cloud has been purchased by the license owner, this section also shows information on the amount of space purchased.
To download the Zoner Photo Studio X installer, click Download Installer.
To show licenses for older versions of Zoner Photo Studio, click Show older licenses.
Show Older licenses
All the older Zoner Photo Studio (18 and older) licenses linked to your Zoner Account are listed here.
Enter your activation or license code – Add Another License
Enter your older Zoner Photo Studio (17 and older) license or activation code here to link it to your Zoner Account.
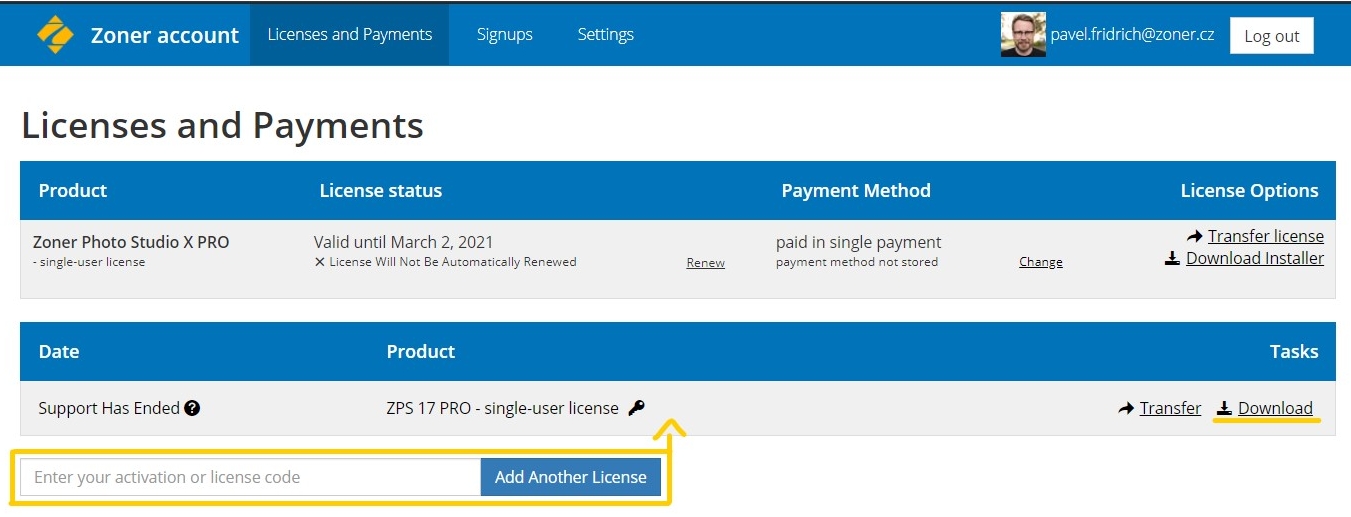
License status
- The Stored Payment Method section shows the license’s chosen payment type (yearly payment, monthly payment with a yearly commitment, or one-time payment) and payment method (identified via a partially displayed credit card number). For yearly or monthly payments, the date of the next license payment is shown here as well.
- Click Change to change payment methods and to tie a payment method to a license. Clicking Change shows a new window listing the available payment methods and the date when each of them was added to the Zoner Account. Click Select to choose a payment method, linking that payment method to your Zoner Account. The currently selected payment method is marked here as Selected.
- Click Cancel to remove a payment method that has been configured for the active license. A new payment method for the license’s payments must be set before the next planned license payment at the latest.
License Status
The License status section shows the license expiration date and shows whether or not the license will be renewed automatically. If the license is not set up to be renewed automatically, automatic renewal can be activated here. If it is set up to be renewed automatically, automatic renewal can be deactivated here.
Stored payment methods unconnected with licenses
This shows stored payment methods and the date when each payment method was stored. To remove a stored payment method, click Remove. To add a new payment method, click Add. This shows a window; in this window, click Assign New Payment Method. This redirects you to a new web browser window, where you finish adding the payment method (your credit card or PayPal details).
To connect an added payment method with a license, click Change in the Payment status section of Licenses and payments.
- Note – We charge a small fee for adding a payment method (0.49 USD); this fee covers payment-processing costs.
Actions
- Transfer – Use this action to transfer a license to a different user.
- Users – for an owner of a family license, this action adds other users to that license. For multi-user licenses, it adds other users to that multi-user license. For more information, see the Help section on License User Management.
- Download – a link for downloading the latest version of Zoner Photo Studio.
Payments and Orders
A list of orders made for licenses and physical products. For every order, an invoice is available under the Select action. For Zoner Photo Studio licenses, this action also offers a download link for a License certificate.
Signups
Use this section to set what types of messages Zoner can send to you. After changing settings here, click Update My Signups Preferences to apply the changes.
Settings
Use this section to change your Zoner Account’s basic data—the account owner’s login email and password—and to connect your Zoner Account with social networks, merge your Zoner Account with another one, or completely delete your whole Zoner Account.
Email – use this to change the login email for your Zoner Account. Changing your email address will change your account ID, transferring your licenses and all of the settings you have entered to your Zoner Account’s newly set email address.
Password – use this setting to change your Zoner Account’s password. You must enter your new password here twice.
Avatar – use this to set which photo is displayed in your Zoner Account’s header and in the header of your Zonerama gallery.
Facebook Account – click Connect here to connect your Facebook account with your Zoner account. Connecting your Facebook account requires logging in to Facebook. After your Facebook account is connected, the name of the connected account is shown here in the settings. Once the accounts are connected, you can log in to your Zoner Account using the Facebook account icon next to the login button at http://account.zoner.com. This icon can be used to directly connect both accounts without the need to first log in to your Zoner Account.
Google Account – click Connect here to connect your Google account with your Zoner account. Connecting your Google account requires logging in to Google. After your Google account is connected, the name of the connected account is shown here in the settings. Once the accounts are connected, you can log in to your Zoner Account using the Google account icon next to the login button at http://account.zoner.com. This icon can be used to directly connect both accounts without the need to first log in to your Zoner Account.
Merge with Other Account – if you own two Zoner Accounts and you want a clearer idea of what’s going on with them, the best solution is to merge them and log in under just one email address.
- First click Merge with Other Account. Ten sign in to your other Zoner Account’s email and choose Continue.
- In the next step, choose the email address for future logins, and then click Continue again.
- Now choose which Zonerama gallery to keep. One warning! If you have a Zonerama gallery for each of the two accounts, only one will remain after the merger—the other gallery will be deleted.
- Click Continue to finalize the merger, leaving you with only one Zoner Account.
Delete Your Account – deleting your account also erases your Zonerama gallery and the list of your licenses. Your order history and any other settings will also become inaccessible, although for legal and financial reasons, we must retain them in our database.