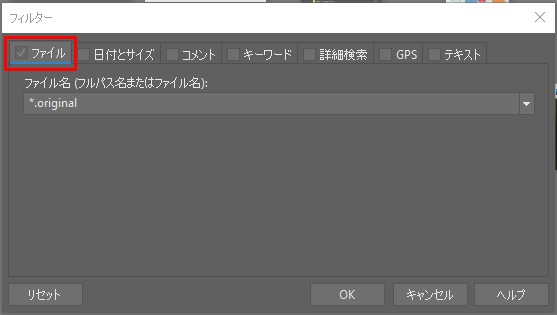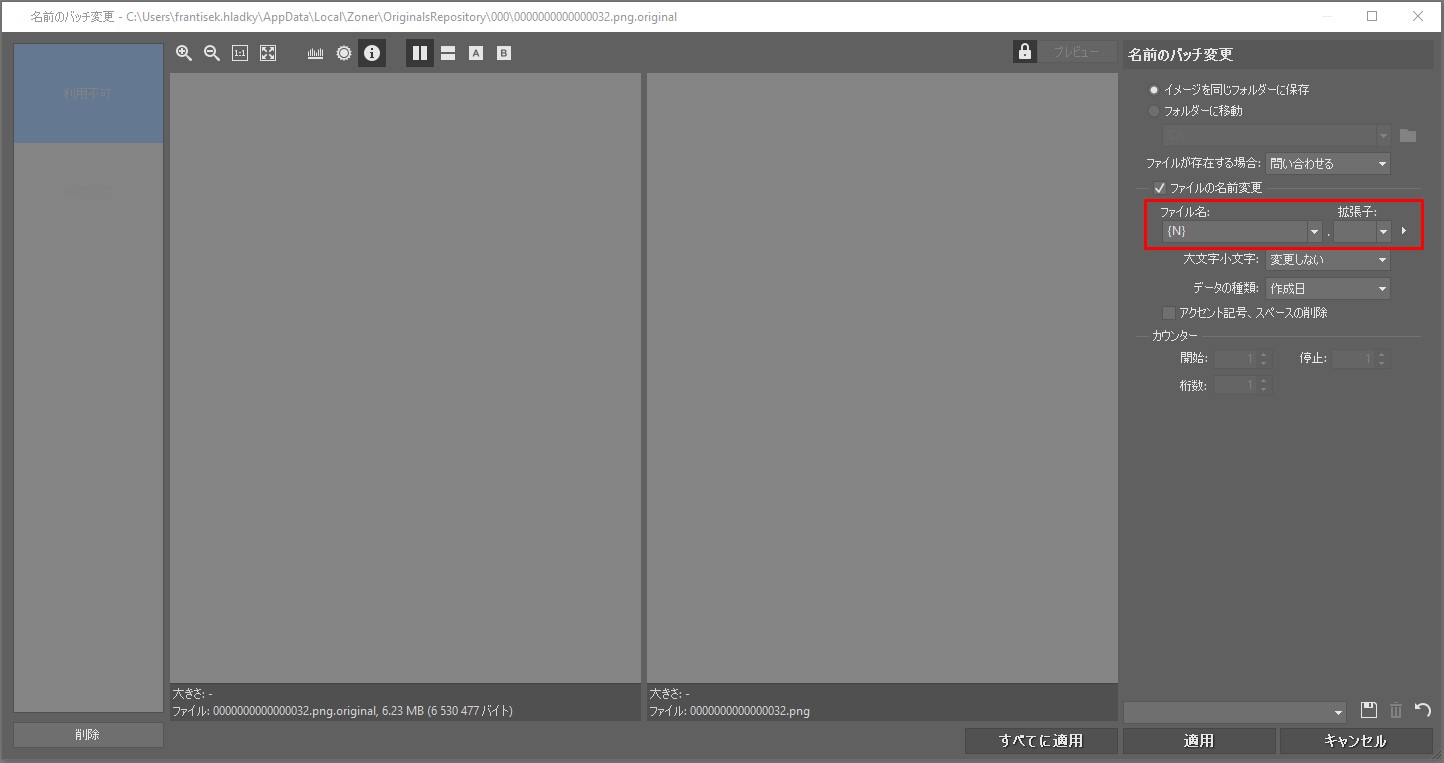2021年9月
オリジナルのバックアップを新たに作成することができなくなりました。ただし、既存のオリジナルのバックアップからの復元は可能です。
2022年3月
「オリジナルのバックアップ」機能が完全に削除されます。Zoner Photo Studio X でこれらのバックアップを自動的に復元することはできなくなります。
理由について
「オリジナルのバックアップ」機能は、Zoner Photo Studio X のさらなる開発を妨げている機能と判断され、2021年9月14日に削除されました。削除された機能は、以前からZPS Xに搭載されていた適切な方法や仕組みを使って置き換えることができます。
- 短期的なバックアップのためにこの機能を使用している場合は、何もする必要はありません。将来的に大切なデータを失わないために、作業方法を調整することをお勧めします。「Zoner Photo Studio X でファイルを安全に扱うための推奨事項」にいくつかのヒントがあります。
- 長期間、バックアップに「オリジナルのバックアップ」機能を使用していて、写真を失いたくない場合は、バックアップ用のリポジトリ(C:\Users\user.name\AppData\Local\Zoner\OriginalsRepository by default)をディスク上の別の場所にコピーすることをお勧めします。写真のオリジナルを抽出するには、表示フィルタリングとバッチの名前変更が必要です。 詳しい手順については、弊社が用意したガイドをご覧ください。Zoner Photo Studio X の「ファイルを安全に扱うための推奨事項」もぜひご覧ください。
.
Zoner Photo Studio X でファイルを安全に扱うための推奨事項
- 読み込み機能のオプションで、「オリジナルのバックアップ」の代わりに「バックアップコピーを作成」を使用します。そうすれば、取り込んだ写真のバックアップを常に手元に置いておくことができます。
- 基本的な写真編集には、デフォルトで非破壊編集で動作する「現像」モジュールを使用します(写真のオリジナルは変更されません)。
- 写真を新しいフォルダーに書き出します。このとき「JPEG・アーカイブ品質」などのプリセットを使用することができます。
- 「マネージャー」でバッチフィルター(Ctrl + Q)を使用してバッチ編集を行う場合は、必ず事前に作成したコピーに対してこの作業を行ってください。
- 「エディター」で作業する場合は、「名前を付けて保存」を使用して変更を保存し、ファイルの新しいコピーを新しい名前または新しい場所に作成します。
オリジナルのバックアップ:ファイルの復元(2022年3月まで利用可能な機能)
写真を初めて変更したとき(サイズ変更、回転、評価など)、Zoner Photo Studio は写真の元のバージョンのバックアップを自動的に作成します。写真に元のバージョンのこのバックアップがあり、誤って変更されて品質が低下した場合は、このバックアップファイルから復元できます。これらの変更されていないファイルは、オリジナルのバックアップと呼ばれます。オリジナルのバックアップは、ブラウザにファイルとして表示されません。写真の元のバージョンのバックアップが存在する場合、サムネイルに矢印アイコンが表示されます。このアイコンをダブルクリックして、元のバージョンに戻します。このアイコンを右クリックしてメニューを呼び出します。このメニューを使用して、バックアップから復元するか、バックアップを削除します。元のバックアップ機能には、プログラムのメインメニューか「整理」、「元のファイル」の順にアクセスすることもできます。オリジナルのバックアップ… 。これらのバックアップは、特別なフォルダーである「リポジトリ」に保存されます。デフォルトでは、この場所にバックアップが保存されます「C:\Users\user.name\AppData\Local\Zoner\OriginalsRepository by default」
- Zoner Photo Studio X を起動し、「環境設定」で「表示」に移動して「すべてのファイルを表示」をオンにしてください。
- 「環境設定」の中の「フィルター」から「すべてのファイル形式にファイル名のバッチ変更を許可」をオンにしてください。
- オリジナルをバックアップするフォルダーを検索してください「C:\Users\user.name\AppData\Local\Zoner\OriginalsRepository by default」。名前の変更などに備えて、まずこのフォルダーのコピーを作成し、ファイルのコピーを作業することをお勧めします。
- 写真ごとに、このフォルダーには同じ名前で末尾が異なる2つのファイルが含まれます(例:00001.jpg.info、00001.jpg.original ・「.info」ファイルには、写真の元の名前と場所に関する情報が含まれています。Windowsのメモ帳で開くことは可能です。「.original」ファイルは実際の写真であり、正しい形式に訂正する必要があります。
- 「マネージャー」画面の左上のメニューから「整理」→「フィルター」と進めてください。「ファイル」のタブだけをチェックしたままにしてください。「ファイル」のテキストボックスに「*.original」と入力してください(画像参照)。
- 「ブラウザー」で、ファイル名の拡張子が「.original」のみを表示するようになりました。
- すべてのファイルを選択し(Ctrl + A)、バッチ機能の名前変更(Ctrl + Shift + Q)を使用してください。
警告:
この方法を正しく使用するには、ファイル名に「{N}」のみ入力する必要があります。ファイル名拡張ボックスにはテキストを入れてはいけません(画像参照)。